Bạn muốn tìm dữ liệu trong bảng tính excel thỏa mãn điều kiện theo yêu cầu của bạn thì bạn phải lọc dữ liệu. Việc lọc dữ liệu này sẽ đưa ra kết quả giúp bạn rút ngắn thời gian tìm kiếm và xử lý dữ liệu cũng nhanh hơn nhiều. Vậy các cách lọc dữ liệu trong excel là gì? Trong bài viết này fastwinner.vn sẽ hướng dẫn các bạn.
Cách lọc dữ liệu trong excel
- Lọc nhanh
Bước 1: Chọn biểu tượng hình tam giác có trong tiêu đề cột mà bạn muốn lọc dữ liệu.
Bước 2: Có một hộp thoại xuất hiện, bạn bỏ chọn trong ô vuông trước Select All. Sau đó muốn lọc dữ liệu ở mục nào thì đánh dấu vào ô vuông trước dữ liệu đó rồi nhấn Ok.
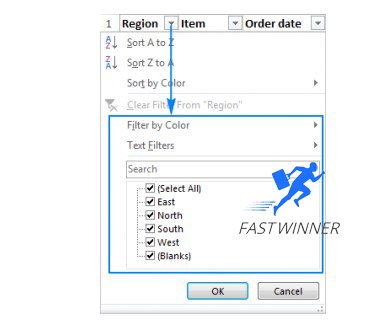
Kết quả sẽ lọc ra tất cả dữ liệu bạn đã chọn, và tiêu đề của cột được lọc dữ liệu cũng xuất hiện biểu tượng lọc.
Muốn xóa bộ lọc thì bạn chọn vào biểu tượng lọc ở tiêu đề cột rồi chọn Clear Filter From “Tiêu đề cột”.
- Cách lọc theo văn bản hoặc số cụ thể
Bước 1: Chọn biểu tượng hình tam giác ở trong ô bạn muốn lọc dữ liệu.
Bước 2: Cột dữ liệu có chứa văn bản cần lọc thì bạn chọn Text Filters, còn nếu cột dữ liệu chứa số cần lọc thì chọn Number Filters. Tiếp theo nhấn chọn Custom Filter.
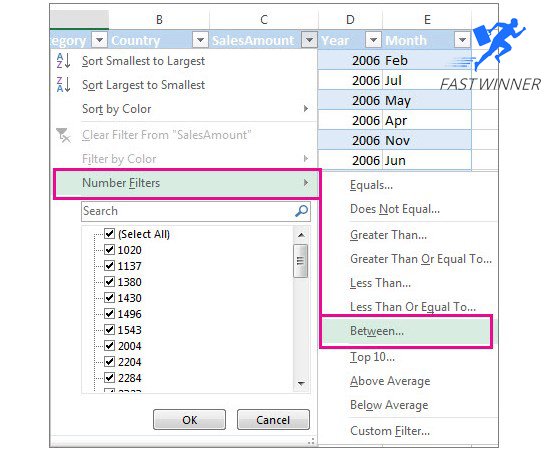
Bước 3: Bạn nhập điều kiện lọc ở hộp thoại Custom AutoFilter, nếu có 2 điều kiện lọc bạn nhập cả 2 điều kiện vào các ô dữ liệu đó rồi chọn quan hệ giữa 2 điều kiện And hoặc Or cho phù hợp với điều kiện lọc rồi nhấn Ok.
- Cách lọc chi tiết dữ liệu bằng Advanced Filters
Cách lọc dữ liệu này được áp dụng cho những trường hợp lọc phức tạp và lọc trên nhiều cột điều kiện khác nhau.
Yêu cầu của kiểu lọc này là phải có vùng điều kiện tiêu chuẩn lọc. Vùng điều kiện tiêu chuẩn lọc cũng phải có tối thiểu là hai dòng. Dòng đầu là tiêu đề còn các dòng sau chứa điều kiện.
Bước 1: Chọn vùng bảng tính bạn cần lọc
Bước 2: Chọn Data –> Advanced
Khi cửa sổ Advanced Filter xuất hiện sẽ có các mục:
– Filter the list, in-place: Lọc và cho kết quả lọc ở chính bảng lọc, những dữ liệu không thỏa điều kiện sẽ mất đi.
– Copy to another location: Lọc dữ liệu và copy kết quả lọc đến một vùng khác.
– List range: Đây là địa chỉ của vùng chứa dữ liệu bạn muốn lọc
– Criteria range: Địa chỉ bảng phụ
– Copy to: Địa chỉ bạn muốn đặt kết quả lọc
– Unique Records only: Tích vào mục này để đảm bảo các nhóm xuất vị trí Copy to là duy nhất.
Sau đó bạn chọn Copy to another location rồi điền địa chỉ cho bảng phụ và vùng bạn muốn đặt kết quả lọc (có thể chọn ô bất kỳ) rồi nhấn Ok.
Cách lọc các mục theo màu
Trong quá trình nhập dữ liệu liệu bạn đã đánh dấu các ô dữ liệu bằng màu sắc hay bằng định dạng có điều kiện thì bạn có thể lọc dữ liệu theo màu.
Bước 1: Chọn biểu tượng lọc có ở tiêu đề cột mà bạn đã đánh dấu bằng màu sắc.
Bước 2: Chọn Filter by Color rồi chọn màu sắc cần lọc, bảng tính sẽ cho ra kết quả khi bạn lọc theo màu.
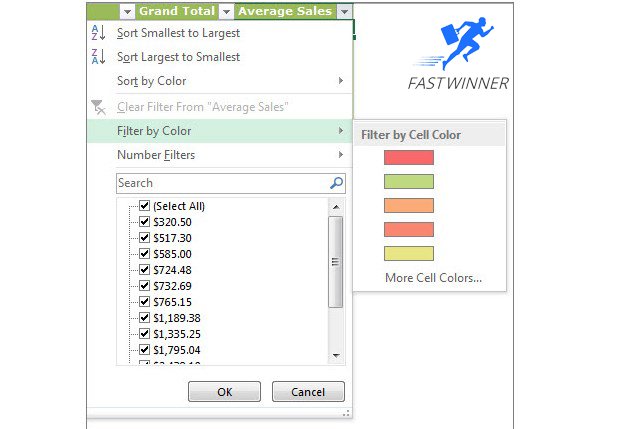
Trong phiên bản excel 2016 bạn cũng có thể tạo slicer để lọc bảng dữ liệu
Bước 1: Bạn chọn ô bất kỳ trong bảng, chọn Design –> Insert Slicer
Bước 2: Sau đó ở hộp thoại Insert Slicers bạn chọn cột cần lọc dữ liệu rồi nhấn Ok
Bước 3: Hộp thoại chứa cột bạn đã chọn sẽ xuất hiện, bạn hãy chọn vào các dữ liệu có trong hộp thoại (nếu bạn chọn nhiều cột để lọc). Tiếp theo nhấn giữ Ctrl để chọn nhiều dữ liệu trong một cột. Bạn sẽ thấy dữ liệu trong bảng nhanh chóng được lọc theo yêu cầu của bạn.
Xem Thêm:
Về cơ bản, đây là cách bạn sử dụng bộ lọc dữ liệu trong Excel. Nhưng vẫn còn nhiều điều bạn có thể thực hiện nữa! Trong bài hướng dẫn tiếp theo, chúng ta sẽ khám phá khả năng của Bộ lọc Nâng cao và xem xét cách lọc dữ liệu có nhiều điều kiện. Hãy đón chờ tại tin học văn phòng của chúng tôi nhé!
