Khi làm việc trên excel với các con số, việc thao tác tính tổng ở vùng dữ liệu là điều không tránh khỏi. Thông thường khi nhắc đến việc tính tổng trên excel chúng ta sẽ nghĩ ngay đến hàm SUM, nhưng đó chỉ là một trong số cách tính tổng mà thôi. Hãy cùng việc làm tiếng trung đà năng chúng tôi tìm hiểu thêm về các cách tính tổng trong excel khác nữa nhé.
Những cách tính tổng trong excel phổ biến nhất
Để có thể tính tổng trong excel chính xác nhất thì các bạn có thể tham khảo một số cách sau đây nhé:
Cách 1: Tính tổng excel dựa vào thanh trạng thái
Đây là cách tính nhanh nhất để tính tổng các số liệu trên excel. Ở vùng dữ liệu bạn muốn tính tổng, hãy bôi đen hoặc nhấp vào những ô muốn tính tổng rồi nhìn xuống thanh trạng thái dưới cùng để xem tổng của các ô nhé. Nhưng với cách này bạn chỉ có thể nhìn được kết quả thôi chứ không sao chép được kết quả.
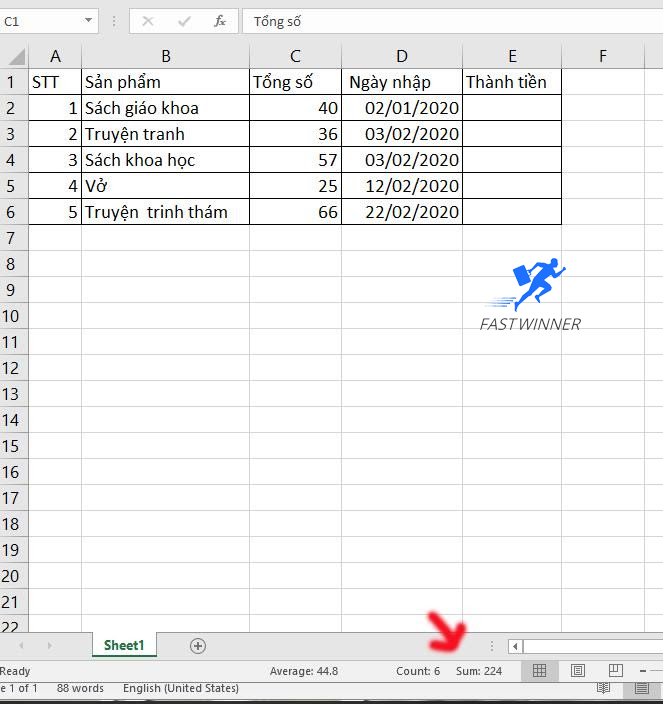
Cách 2: Tính tổng trong excel bằng hàm SUM
Hàm SUM rất quen thuộc trong tất cả các hàm của excel. Hàm SUM sẽ tính tổng các ô trong cùng 1 cột hoặc là trong phạm vi rộng lớn trong bảng dữ liệu. Công thức hàm SUM là = SUM (number 1, number 2,…) với các đối số muốn tính tổng.
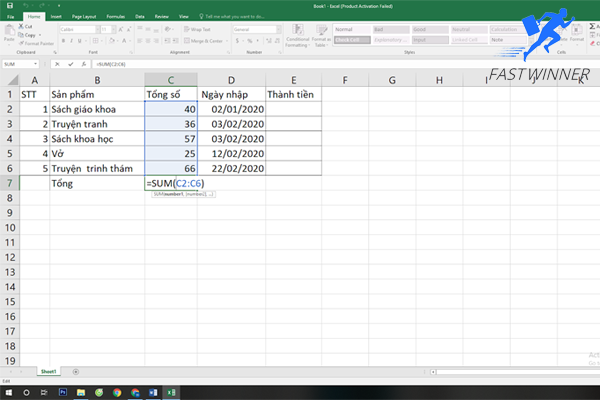
Hàm SUM giúp bạn tính toán với phạm vi dữ liệu rộng hơn, có thể gồm nhiều ô dữ liệu khác nhau, không cần trong cùng một cột dữ liệu như cách trên. Ngoài ra cũng có nhiều bảng dữ liệu cần được tính toán phức tạp như kiểu tính tổng kèm điều kiện hoặc là tìm kiếm dữ liệu để trả về kết quả. Do đó buộc bạn phải dùng hàm SUM và có thể kết hợp với các hàm khác trong excel.
Cách 3: Tính tổng dữ liệu trên excel bằng AutoSUM
Nếu như bạn muốn tính tổng một cột trong excel và giữ kết quả đó trong bảng thì bạn có thể dùng tính năng AutoSum. Nó sẽ tự động cộng các số liệu và hiển thị tổng số trong ô mà bạn đã chọn nhập kết quả.
Bước 1: Ở bảng số liệu bạn nhấn chọn vào ô trống ở dưới cột mà bạn muốn nhập kết quả tính tổng. Tiếp theo vào Home nhấn nút AutoSum.
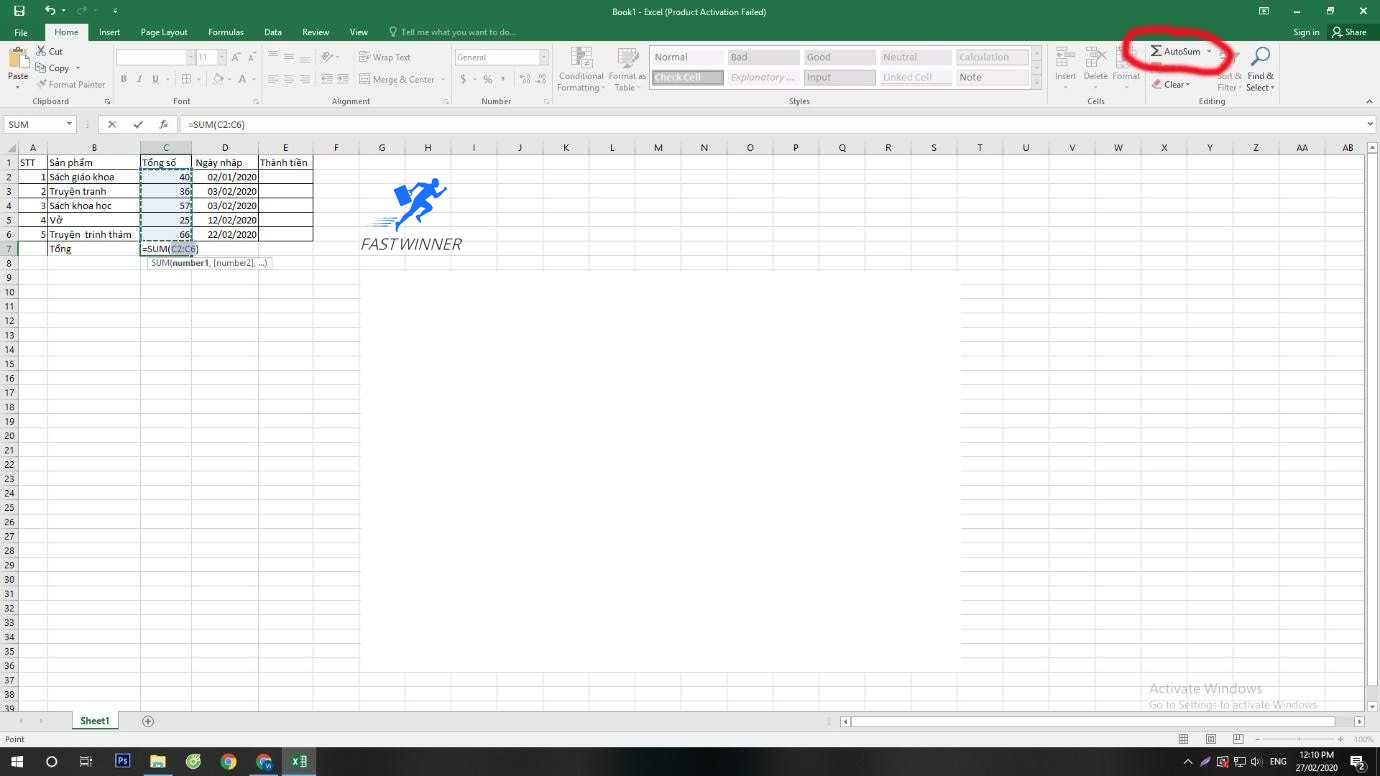
Bước 2: Bạn sẽ thấy hàm SUM xuất hiện ở ô muốn nhập kết quả và chọn vào dãy cột số liệu đã được chọn.
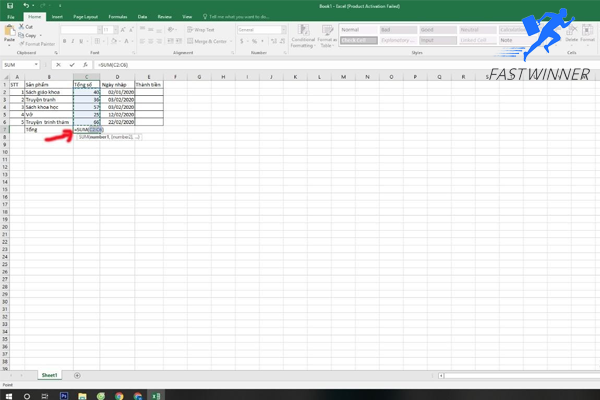
Sau đó bạn nhấn Enter để được kết quả.
Hàm AutoSum được áp dụng cho trường hợp bạn chỉ muốn tính tổng 1 cột số liệu trong bảng mà thôi. Còn với vùng dữ liệu rộng hơn thì bạn không áp dụng cách này được.
Cách 4: Sử dụng filter để lọc các ô muốn tính tổng
Bước 1: Trước tiên hãy lọc bảng của bạn, nhấn vào ô bất kỳ nào bên trong dữ liệu của bạn, vào tab Data click vào biểu tượng Filter.
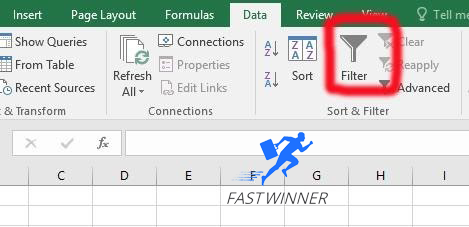
Bước 2: Bạn sẽ thấy mũi tên xuất hiện ở các tiêu đề cột. Sau đó bấm vào mũi tên bên cạnh các tiêu đề để chọn dữ liệu mà bạn muốn hiển thị.
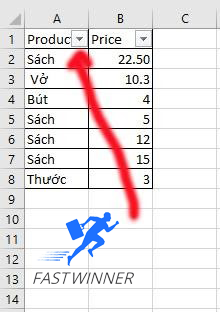
Bước 3: Bạn bỏ chọn Select All rồi đánh dấu tích vào giá trị mà bạn muốn hiển thị. Sau đó nhấn Ok để xem kết quả.
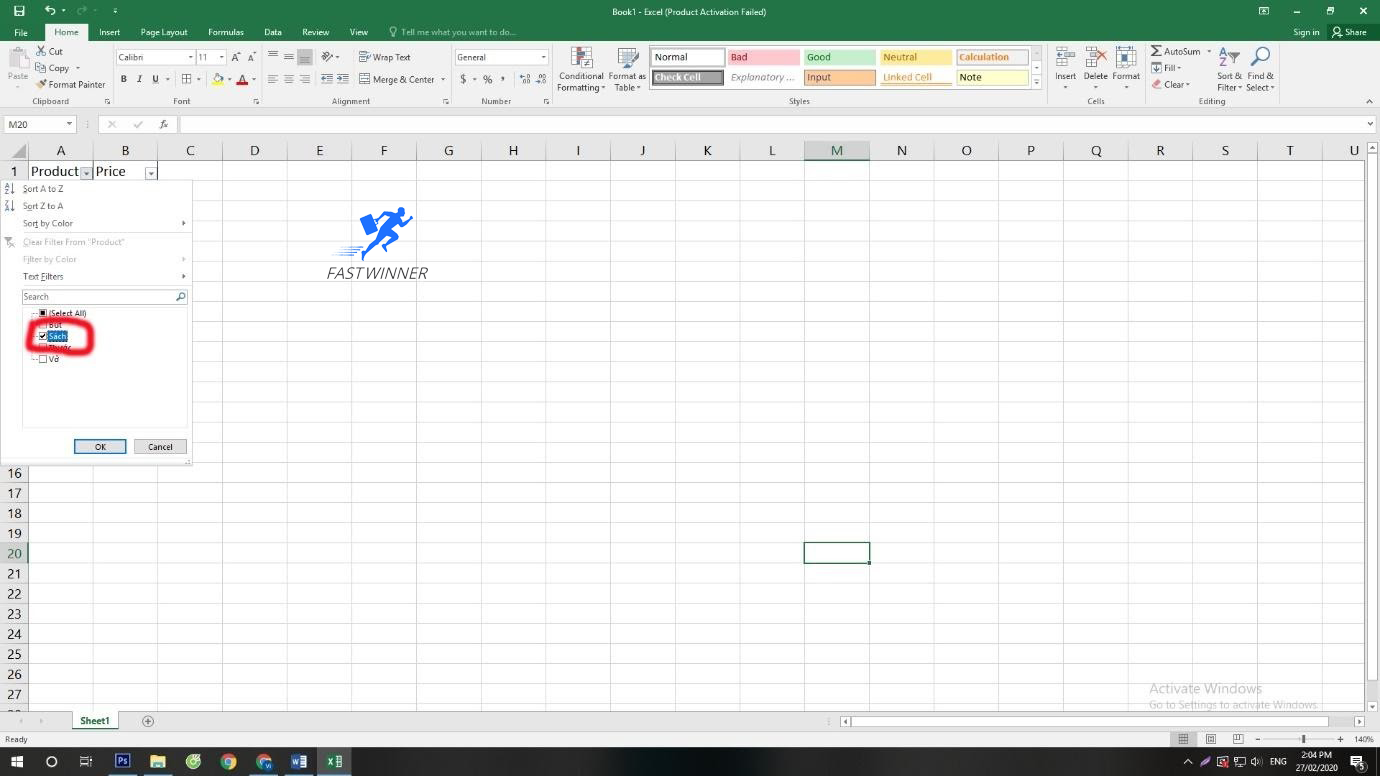
Bước 4: Chọn các ô bạn muốn tính tổng rồi nhấn AutoSum ở tab Home. Bạn sẽ thấy kết quả.
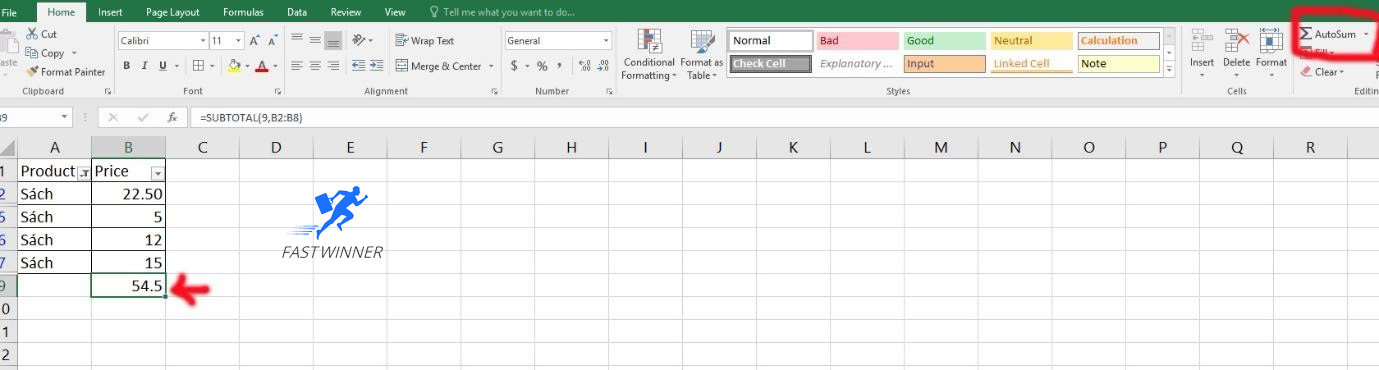
Xem Thêm:
- Cách chuyển file excel sang pdf đơn giản hiệu quả
- Cách cố định dòng trong excel
- Cách đánh số trang trong excel
Kết luận
Trên đây là những cách tính tổng trên Excel phổ biến và được sử dụng nhiều nhất, với 2 cách tính tổng với 1 cột dữ liệu đơn giản đó là dựa vào thanh trạng thái bên dưới và chức năng AutoSum. Còn với hàm SUM sẽ dùng để tính toàn những bảng dữ liệu nhiều vùng cần tính, nhiều cột số liệu hơn hay với những bảng phức tạp cần kết hợp thêm các hàm khác. Để biết thêm nhiều cách tính hiệu quả trên excel bạn có thể truy cập nhiều bài viết hơn tại trang fastwinner.vn. Chúc các bạn thực hiện thành công!
