Hiện nay việc sử dụng Excel để nhập và xử lý dữ liệu đã không còn xa lạ đối với mọi người, và chắc chắn với nhiều dữ liệu các bạn sẽ cần đánh số thứ tự cho chúng. Với những dữ liệu ngắn thì các bạn có thể tự nhập số thứ tự cho dữ liệu bằng tay nhưng đối với những danh sách dữ liệu dài việc làm này sẽ mất rất nhiều thời gian. Vì thế bài viết hôm nay công ty fast winner sẽ hướng dẫn các bạn cách đánh số thứ tự trong excel bằng cách sử dụng các tính năng mà Excel hỗ trợ để đánh số thứ tự tự động nhé.
Cách đánh số thứ tự trong excel đơn giản
Sau đây chúng tôi sẽ hướng dẫn các bạn những cách đơn giản để mọi người có thể sử dụng tính năng đánh số tự động trong excel để hỗ trợ trong công việc nói chung và việc làm tiếng trung nói riêng, hãy cùng theo dõi bên dưới nhé.
Cách đánh số thứ tự trong excel thứ 1
Các bạn đánh số trực tiếp vào từng ô trong phần mềm excel, đây chính là cách thủ công, rất dễ dàng sử dụng khi lượng số thứ tự dữ liệu là không quá nhiều. Với lượng số thứ tự từ 30 trở lên thì chắc chắn sẽ thành trở ngại lớn cho công việc thống kê của bạn.
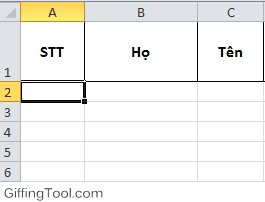
Cách đánh số tự động thứ 2
Với cách này thì các bạn đánh số bằng cách kéo chuột. Chỉ với 2 bước:
- Bước 1: điền số thứ tự cho 2 ô đầu tiên
- Bước 2: bôi đen 2 ô vừa điền số vào, sau đó các bạn đặt chuột ở góc ô cho đến khi chuột hiện thành dấu cộng và bắt đầu kéo xuống mức thứ tự mà bạn muốn.

Ở cách thực hiện này thì việc điền số cho 2 ô đầu tiên nhằm nêu quy luật thứ tự các bạn mong muốn, khi kéo thả là bạn đang nhân rộng quy luật đó sang các ô tiếp theo. Ví dụ như bạn muốn quy luật chỉ số lẻ, bạn điền hai ô đầu là 1 và 3, sau đó kéo thả sẽ được kết quả như sau.
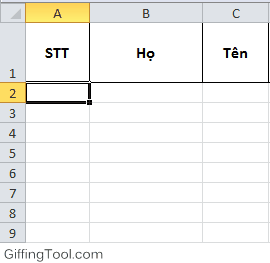
Cách đánh số trong excel thứ 3
Thực hiện bằng cách đánh số bằng công thức. Chỉ với 2 bước:
- Bước 1: điền sô thứ tự cho ô đầu tiên
- Bước 2: nhập công thức =vị trí ô vừa điền+n (tùy ý bạn muốn quy luật số thứ tự như thế nào, liên tục thì n=1, lẻ số n=2,…)

Cách đánh số thứ tự trong excel thứ 4
Các bạn đánh số bằng thanh công cụ Fill với 3 bước đơn giản sau đây:
Bước 1: Các bạn nhập số thứ tự đầu tiên, là 1

Bước 2: Trong phần Editing chọn Fill / Series.

Bước 3: Một hộp thoại Series sẽ xuất hiện.
Series in: Chọn Rows nếu đánh số theo hàng còn chọn Columns nếu đánh số theo cột.
Trong Type có những lựa chọn sau:
+ Linear: Đánh số theo kiểu tăng dần.
+ Growth: Theo kiểu lũy tiến.
+ Date: Theo kiểu ngày tháng.
+ AutoFill: Theo kiểu tự động điền.

Step value (Bước nhảy) : Khoảng cách giữa 2 số thứ tự.
Stop value (Giá trị cuối) : Chỉ đánh số thứ tự đến vị trí cột này.
Chẳng hạn, ở đây mình chọn đánh số theo Columns và Type là Linear với Step value là 1 và Stop Value là 20

=> Nhấn OK, và có được kết quả như sau:

Trên đây là cách đánh số thứ tự thông qua tính năng Fill Series, số thứ tự sẽ được nhập tự động. Bên cạnh đó, bạn cũng có thể thêm 1 số tùy chỉnh khi đánh số thứ tự trong cột như kiểu số thứ tự, đánh số thứ tự cho cột hay dòng,…
Xem Thêm:
Kết luận
Vậy là chúng tôi đã vừa chia sẻ xong cho các bạn những cách đánh số thứ tự trong Excel rồi nhé. Có thể nói đây là 1 trong những tính năng cực kỳ hữu ích của excel, nó giúp bạn trong rất nhiều trường hợp khi bạn làm việc với Excel. Và một khi đã làm việc với Excel thì việc áp dụng tính năng này vào công việc là một điều bắt buộc nếu như bạn muốn làm việc tốt với Excel. Ngoài ra để biết thêm được nhiều tính năng của excel các bạn có thể theo dõi tại chuyên mục tin học văn phòng để xem những bài hướng dẫn hữu ích khác nhé. Chúc các bạn thực hiện thành công!
Theo: blog.hocexcel.online
