Hiện nay việc sử dụng excel trong công việc hầu như là điều tất yếu. Bởi lẽ excel là công cụ hỗ trợ rất tốt trong công việc nói chung và với công việc bằng tiếng trung nói riêng. Trong đó một trong những thao tác rất quan trọng và thường sử dụng nhiều đó là cách tạo bảng trong excel cũng như chỉnh sửa bảng sao cho đúng với yêu cầu được đặt ra. Hãy cùng theo dõi trong bài viết này để biết thêm chi tiết nhé!
Cách tạo bảng trong excel
Ở trong bài viết hướng dẫn này chúng tôi sẽ hướng dẫn các bạn thực hiện trên phiên bản microsoft office 2013, nếu như bạn đọc đang sử dụng các phiên bản khác thì vẫn có thể làm tương tự nhé.
Đầu tiên bạn cần tạo một vùng dữ liệu như sau:
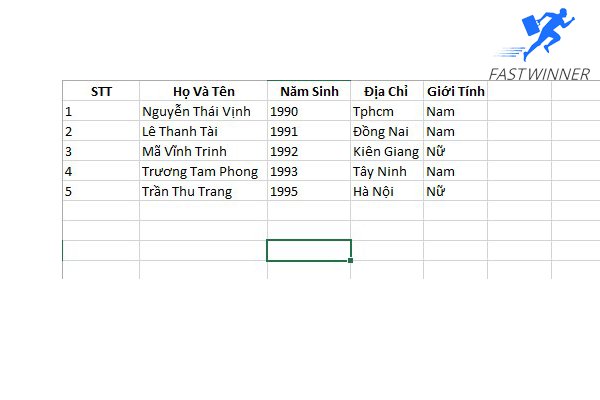
Các bạn bấm giữ chuột trái và quét vùng dữ liệu mà bạn muốn tạo bảng.
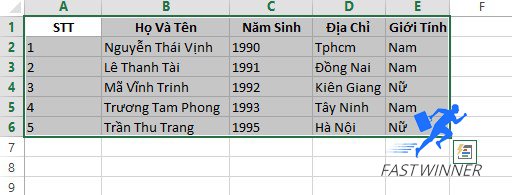
Tiếp theo các bạn chọn tab Insert —> Chọn Table.

Sẽ xuất hiện 1 hộp thoại Create Table hiện ra với hộp thoại này bạn có thể hiểu như sau:
– Nếu dữ liệu của các bạn chọn trong ở bước trên đã bao gồm tiêu đề bảng thì các bạn cần đánh dấu vào ô vuông trước My table has headers.
Nếu dữ liệu các bạn chọn trong ở bước trên chưa bao gồm tiêu đề bảng các bạn bỏ đánh dấu ô vuông trước My table has headers. Ở đầu các cột của bảng sẽ xuất hiện với các tên tiêu đề mặc định như Column 1, Column 2 … các bạn có thể thay đổi tên tiêu đề theo ý muốn.
Sau đó nhấn OK để tạo bảng.
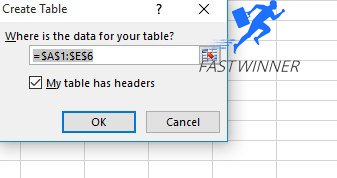
Và đây là kết quả:

Như vậy đến đây là các bạn đã có thể tạo được bảng trong excel rồi. Có thể thấy cách tạo bảng trong excel rất đơn giản phải không nào?. Sau khi bạn đã biết cách tạo bảng trong excel, tiếp theo đây chúng tôi sẽ hướng dẫn các bạn tìm hiểu thêm về những cách chỉnh sửa bảng sao cho phù hợp với yêu cầu mỗi người nhé.
Hướng dẫn cách chỉnh sửa bảng trong excel
Trong phần chỉnh sửa bảng trong excel chúng tôi sẽ hướng dẫn các bạn 3 cách chình sửa bao gồm:
- Thay đổi style cho bảng.
- Cách thêm hàng, thêm cột cho bảng
- Cách xóa bảng, xóa cột, xóa hàng trong excel
Thay đổi style cho bảng trong excel
Công cụ excel có hỗ trợ chúng ta khá nhiều các dạng style của bảng, để có thể thay đổi các style cho bảng trong excel các bạn chọn 1 ô dữ liệu bất kỳ trong bảng, sau đó ở trên thanh công cụ có xuất hiện 1 tab Design lúc này bạn chọn tab Design, tại đây bạn có thể thay đổi các kiểu bảng trong mục table styles. Nhìn các style rất đẹp phải không nào?

Ngoài ra sẽ có một số tùy chọn tại mục Table Style Options kế bên như sau:
- Header Row: Ẩn/hiện tiêu đề của bảng.
- Total Row: Ẩn/hiện hàng tính tổng ở cuối bảng.
- First Column: Hiển thị định dạng đặc biệt cho cột đầu tiên của bảng.
- Last Column: Hiển thị định dạng đặc biệt cho cột cuối cùng của bảng.
Cách thêm hàng, thêm cột cho bảng trong excel
Cách chèn thêm cột trong bảng excel
Để có thể thêm một cột trong bảng excel trước tiên bạn cần xác định vị trí muốn thêm cột, ví dụ như hình bên dưới mình muốn chèn thêm 1 cột trước vị trí cột thứ 2, thì làm như sau.
Các bạn click chuột và chọn 1 ô dữ kiệu thuộc cột thứ 2, sau đó nhấn chuột phải và chọn Insert tiếp theo chọn table columns to the left, như vậy là bạn đã chèn thêm được một cột.
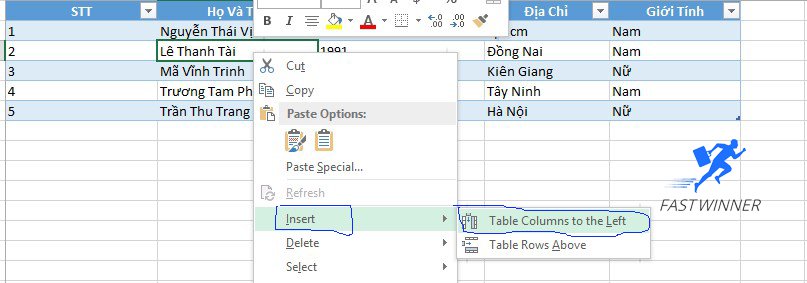
Kết quả sẽ như sau:
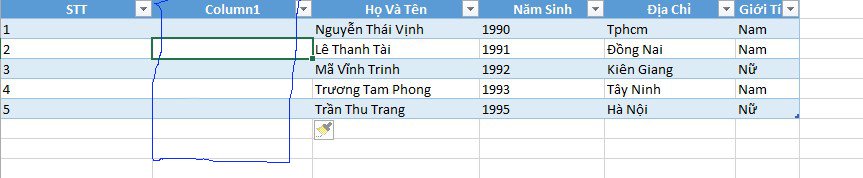
Cách chèn thêm hàng trong bảng excel
Để có thể thêm 1 hàng trong bảng excel cũng tương tự như thêm cột bạn cần xác định vị trí muốn thêm hàng, ví dụ như hình bên dưới mình muốn chèn thêm 1 hàng trước vị trí hàng thứ 2, thì các bạn làm như sau.
Click chuột và chọn 1 ô dữ kiệu thuộc hàng 2, sau đó nhấn chuột phải và chọn Insert tiếp theo chọn table rows above, như vậy là bạn đã chèn thêm được một hàng.
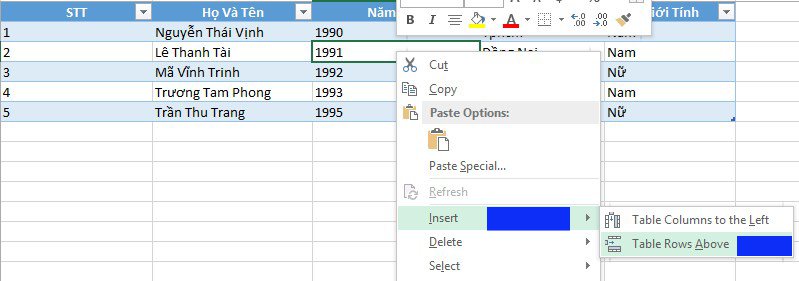
Kết quả
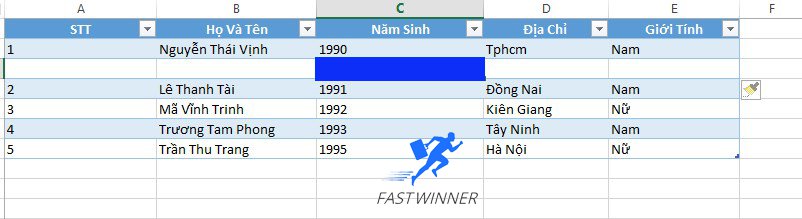
Cách xóa bảng trong excel, xóa cột, xóa hàng
Cũng giống như cách thêm cột, hàng việc xóa cũng hết sức đơn giản bạn chỉ cần chọn 1 ô dữ liệu thuộc hàng hoặc cột muốn xóa sau đó nhấn chuột phải và chọn delete —> sau đó chọn table column (xóa cột) hoặc table rows (xóa hàng).
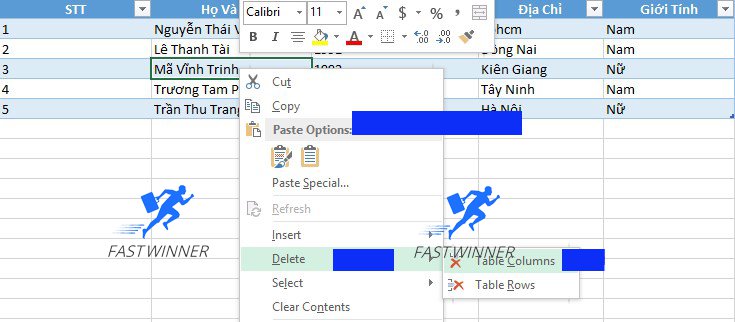
Ngoài ra cách xóa toàn bộ bảng excel đã tạo bạn chỉ cần bôi đen toàn bộ bảng và bấm chuột phải —> chọn delete như vậy toàn bộ bảng sẽ được xóa.
Xem Thêm:
Kết luận
Với những chia sẽ về cách tạo bảng trong excel trong bài viết trên, các bạn đã biết cách tạo bảng trong Excel với các cách khác nhau, kèm theo đó tùy chỉnh thêm kiểu bảng bằng một số tùy chọn trong Table Styles. Nếu bạn muốn lựa chọn nhiều màu sắc hơn cho bảng thì lựa chọn thực hiện bằng Format as Table, còn nếu đơn giản thì chỉ cần thực hiện theo cách 1 và cách 3 cũng được. Chúc các bạn thành công.
